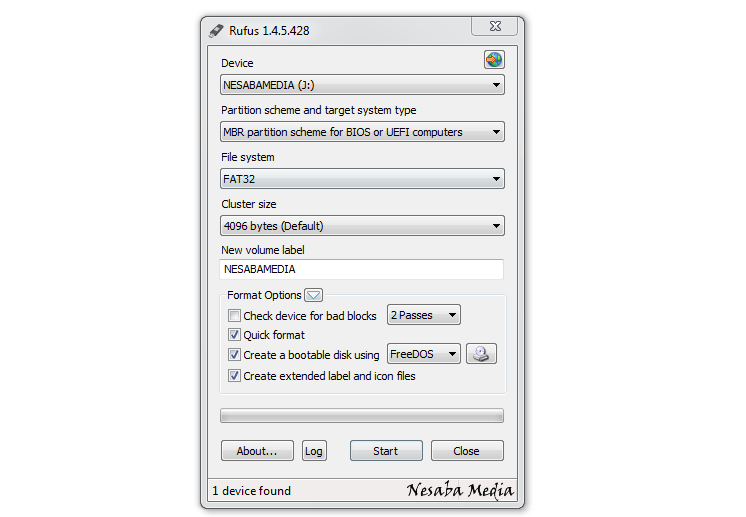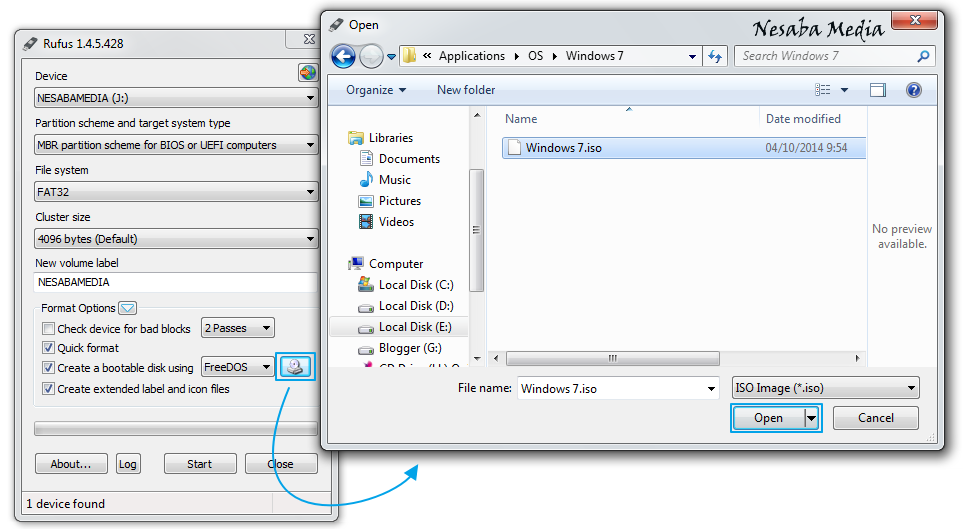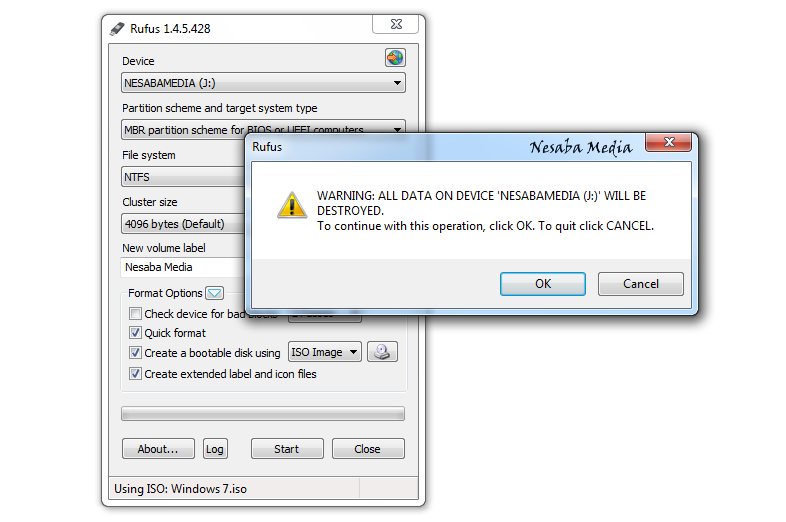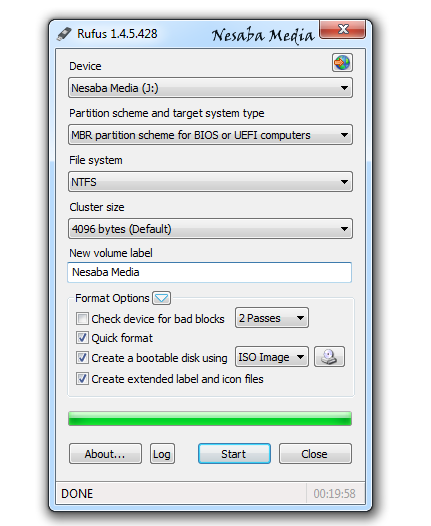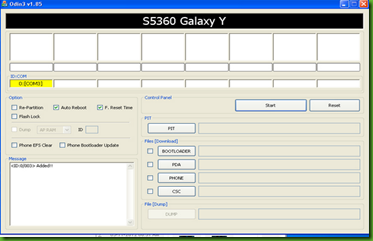-
Metode 1: memanfaatkan CheapCast menggunakan perangkat lain

Setidaknya ada empat langkah yang perlu dilakukan.
- Yang pertama adalah mempersiapkan beberapa jenis peralatan. Pertama-tama, pengguna perlu mempersiapkan perangkat Android (ponsel pintar maupun tablet) yang kemudian akan dimanfaatkan untuk menjadi “host” CheapCast. Siapkan laptop/smartphone lain yang berfungsi sebagai “remote”, yang bakal dimanfaatkan untuk menjalankan Chromecast di TV, dengan cara memanfaatkan fitur HDMI. Setelahnya pengguna perlu mempersiapkan HDMI guna menghubungkan perangkat “host” ke pesawat TV. Bila tidak ada port maupun kabel HDMI, maka siapkanlah adapter MHL yang bakal berfungsi sebagai pengganti.
- Pengguna perlu mengunduh dan memasang aplikasi CheapCast di perangkat yang berfungsi sebagai “host” (tablet maupun ponsel yang telah dipersiapkan sebelumnya).
- Pengguna bisa menghubungkan perangkat “host”, dari tablet/handphone ke pesawat televisi. Bila “host” tidak memiliki socket HDMI, maka gunakanlah adapter MHL.
- Gunakan aplikasi Chromecast melalui perangkat “remote”, supaya bisa digunakan di pesawat televisi. Bila sudah, perangkat “host” akan berfungsi seperti Chromecast. Segala yang tampil di layar perangkat pintar akan terlihat di atas layar televisi.
-
Metode 2: Gunakan Chromecast

Ada enam langkah yang perlu dilakukan di sini, termasuk seperti yang dijabarkan di bawah:
- Pengguna perlu membeli Chromecast dan menghubungkannya ke pesawat televisi. Benda seperti Chromecast biasanya terhubungan ke port HDMI yang tersedia di pesawat televisi Anda, dan biasanya digunakan untuk melakukan streaming serta menghubungkan perangkat lain ke TV.
- Unduh dan pasang aplikasi bernama Chromecast pada ponsel pintar maupun tablet. Aplikasi ini bisa ditemukan di pasar “Play Store” yang tersedia di perangkat yang Anda miliki. Pasanglah Chromecast versi terbaru.
- Memanfaatkan jaringan Wi-Fi lokal. Hidupkan penangkap sinyal Wi-Fi pada ponsel/tablet, kemudian persiapkan untuk langkah selanjutnya.
- Aplikasi Chromecast kemudian perlu dibuka melalui layar perangkat Android.
- Beralihlah ke pesawat televisi. Pindahkan kanal saluran dari TV ke HDMI menggunakan remote control untuk pesawat televisi.
- Di langkah terakhir ini, pengguna akan diminta untuk memasukkan kode setup, yang biasanya muncul pada layar TV. Kode setup diperlukan guna mensinkronkannya dengan perangkat ponsel/tablet. Akan tetapi Chromecast hanya akan tampilan yang muncul pada peramban Chrome serta aplikasi lainnya yang memang dirancang untuk Chromecast. Tidak perlu khawatir, sebab semakin banyak fungsi yang kini dibenamkan ke dalam aplikasi tersebut.
-
Metode 3: Menggunakan kabel HDMI

Setidaknya ada tujuh hal yang perlu digunakan bila Anda ingin memanfaatkan kabel HDMI untuk menghubungkan kedua perangkat yang berbeda.
- Membeli kabel HDMI yang kompatibel dengan perangkat tablet/ponsel Anda. Fungsi kabel bisa dites dengan memasukkan ujung pipih kabel HDMI ke dalam socket pengisian baterai yang tersedia pada tablet/ponsel Anda.
- Matikan dulu pesawat televisi dengan menekan tombol on/off.
- Menghubungkan perangkat televisi ke tablet/smartphone. Masukkan ujung pipih ke ponsel dan ujung satunya yang besar ke socket televisi yang memiliki bertuliskan HDMI.
- Nyalakan kembali pesawat televisi dan pindahkan kanal saluran ke opsi HDMI.
- Beralihlah ke perangkat tablet/smartphone. Pastikan supaya tidak terkunci agar pengguna bisa mengakses ke sejumlah aplikasi dan pengaturan pada perangkat.
- Selanjutnya arahkan akses ke ikon Settings di layar utama perangkat tablet/ponsel. Selanjutnya pengguna bisa memberikan tanda centang pada opsi yang bertuliskan “HDMI Connection”. Setelah semua proses selesai, kini perangkat yang Anda miliki sudah terhubung ke pesawat televisi.