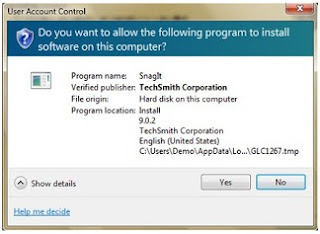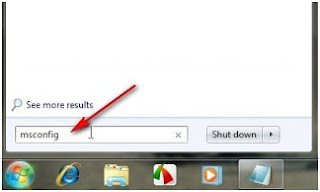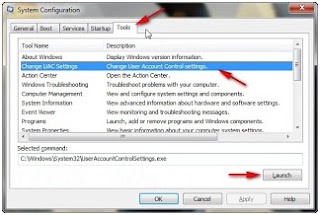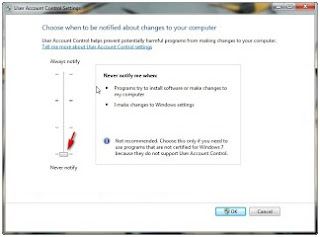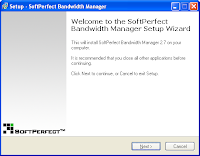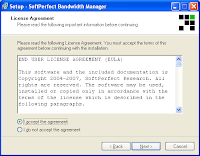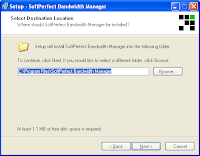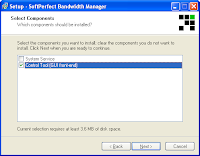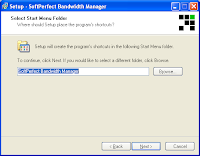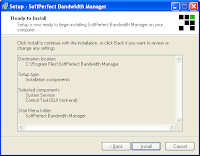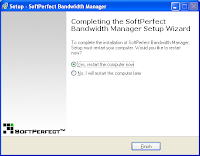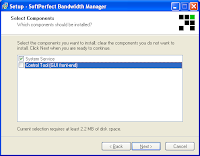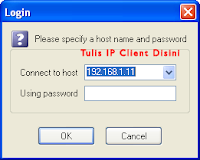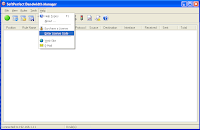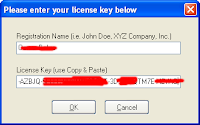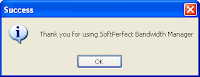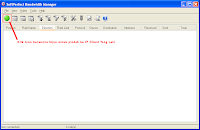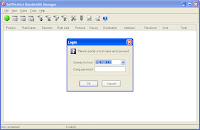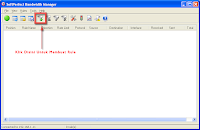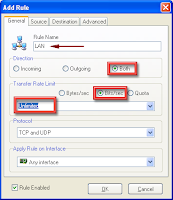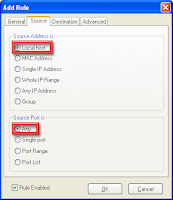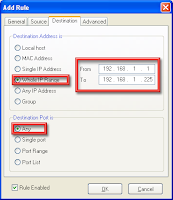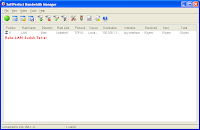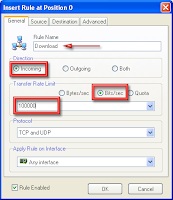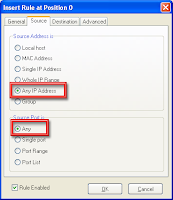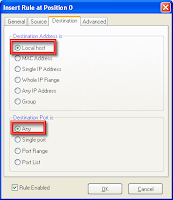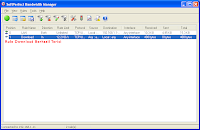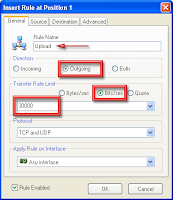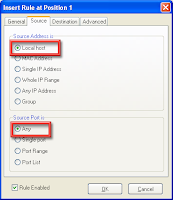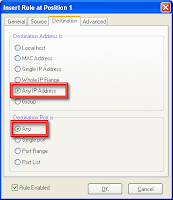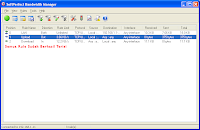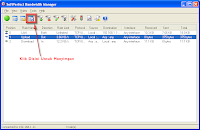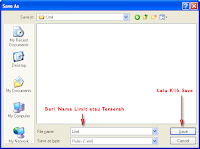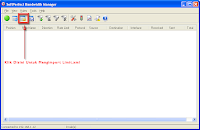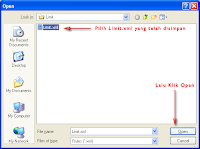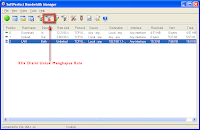T : Bagaimana cara instalasi Smart Billing?
J : Proses Instal Smart Billing Pada Windows Xp dan Windows 7/8 Tidak
Ada Bedanya. Hanya ada beberapa perlakuan awal atau setting awal yang
harus anda perhatikan dan sesuaikan dengan hal dibawah ini :
1. Pada Windows vista/7/8 Disable User Account Control Setting (UAC),
lalu restart PC terlebih dahulu, berlaku pada PC Client dan sebaiknya
juga pada PC Server.
2. Windows Xp SP 2 harus menginstal terlebih dahulu 2 paket instal bawaan dari Microsoft :
- Windows Immaging Component, silahkan download.
- Windows Installer 3.1, silahkan download.
3. Matikan/Disable Firewall windows dan Firewall pada antivirus, jika
ingin diaktifkan, anda wajib kudu masukkan ke dalam Exclution List
(daftar pengecualian) pada setting antivirus anda. Jika anda tidak tahu
caranya, bisa gunakan bantuan remote Halo Teknisi. Jika tahapan ini
tidak dilakukan, menyebabkan putus koneksi pada server smart billing,
walau anda sudah benar pada saat set IP server / client. Langkah ini
berlaku pada semua operating system. (xp/vista/7/8).
4. Pastikan dan anda yakin tidak ada virus pada komputer tersebut. Virus
Sality bisa menyebabkan billing tidak dapat dibuka. Jika anda ragu,
installah Smart Billing pada PC yang fressh graduate alias baru di
format untuk di instal ulang.
5. IP tidak boleh Otomatis (Dynamic) kecuali sudah diatur dari mikrotik atau perangkat sejenisnya.
6. Rubah
Regional Setting Windows Menjadi 'English United States'.
[2]
T : Smart Billing sudah diinstal tapi tidak bisa dijalankan
Klik icon didesktop tidak ada respon dan smart billing tidak terbuka ?
J : Hal ini biasanya dikarenakan Komputer baru di instal ulang, sehingga
tools windows SQL kemungkinan belum ada di komputer anda. Smart Billing
sudah mengantisipasi hal ini dengan menyediakan file instalnya di dalam
folder Smartbilling_Counter, anda
Instal Saja SSCERuntime_x86-ENU (untuk windows 32bit) atau SSCERuntime_x64-ENU (untuk windows 64bit).
[3]
T : Error Saat Menjalankan Smart Billing
Saat klik shortcut Smart Billing bukan Smart Billing yang muncul, melainkan muncul error "
Net Framework Initialization Error" dengan keterangan "
unable to find a version of the runtime to run this application"?
J : Kebanyakan pengalaman yang saya jumpai dikarenakan komputer tersebut terkena virus.
Solusinya : Coba Instal Pada PC Lainnya, jika menemui error yang
sama, kemungkinan pc tersebut juga terkena virus yang sama, dan bisa
jadi semua pc diwarnet anda sudah terpapar virus yang sama. Tidak ada
jalan lain selain INUL (Instal Ulang).
Lakukan
Instal Ulang PC Warnet Anda Agar Tidak Ada Masalah. HALO TEKNISI bisa
membantu anda untuk Membuat Master / Instal Ulang Warnet Tanpa Masalah.
Silahkan Hubungi Halo Teknisi.
[4]
T : Setelah Smart Billing dijalankan muncul tampilan Software Lisensi, apa yang harus saya masukkan?
J : Masukkan ID dan Password GWarnet yang telah anda daftarkan. Belum punya ID GWarnet, Silahkan
Daftar ID Gwarnet Dahulu di web gwarnet.com. Jika ID GWarnet anda berstatus
suspend, anda tidak bisa masuk software lisensi,
Pelajari dan Cek Status GWarnet Kamu
HALO TEKNISI - Buat ID GWarnet Anda.
Silahkan Hubungi Halo Teknisi.
[5]
T : Login Smart Billing - pemilik - passwordnya apa?
J : Default login pemilik jika baru instalasi : 1234
[6]
T : Saya menggunakan windows 7, setelah selesai instal tidak bisa masukkan IP / tidak bisa klik pakai.
J : Matikan/Disable User Account Control Setting (UAC) kemudian restart PC terlebih anda.
[7]
T : Ketika Login Muncul Error "Input String was not in a correct format"
J : Rubah
Setting Regional Windows Menjadi "English United States"
[8]
T : Login Smart Billing Muncul Error dengan keterangan "Font 'Tahoma" does not support style 'Reguler'
atau error Font Calibri
J : Smart Billing mendeteksi bahwa komputer anda tidak memiliki File
Font Tahoma atau Calibri, ini biasanya saya temui pada Instalan Windows
7/Xp yang "banyak gaya" menggunakan Themes yang bukan standart dari
Windowsnya, melainkan themes tambahan. Solusinya Instal Ulang kembali
Font Tahoma Windows.
[9]
T : Ketika
Smart Billing dijalankan tidak ada respon, diklik kembali muncul error
dengan keterangan "SmartDeskLauncher Loaded" atau "An entry with the
same key already exists"
J : Kemungkinan Database error atau mengalami masalah sehingga tidak
bisa berjalan optimal, ikuti langkah berikut untuk pergantian database
1. Hentikan proses SmartBilling yang sedang berjalan melalui Task
Manager, sdupdate.exe ; smartbillingcounter.exe ; smartlauncher.exe ;
optimize.exe
2. Buka folder instalasi smartbilling
3. Pindahkan atau rename file DataBase.sdf
4. Buka folder DataBaseBackUp
5. Cari file DataBase yang paling terakhir atau sebelum terjadi error (Lihat dari tanggal dan waktunya)
6. Copy file tersebut ke dalam folder instalasi smartbilling
7. Rename file tersebut misal : DataBase_S_20130527120604.sdf menjadi DataBase.sdf
8. Jalankan Smart Billing seperti biasa
[10]
T : Smart Billing Tidak Bisa di Minimize / Maximize
J: Ikuti langkah berikut,
1. Buka Task manager
2. Pada tab Application, klik kanan Smart Billing
3. Pilih 'Bring to Front'
4. Klik kanan kembali Pilih 'Maximize'
5. Tutup Smart Billingnya
6. Klik kanan pada shortcut Smart Billing pilih 'Properties'
7. Pada bagian Run (Defaulf : normal Windows) ganti menjadi 'Minimized', Ok
8. Jalankan kembali Smart Billingnya kemudian atur untuk ukuran Minimize
/ Maximize dengan cara klik pinggiran Smart Billing sampai ada tanda
panah, kemudian geser saja.
[11]
T : Billing berjalan normal tetapi saat klik Manajemen Barang atau Serah Terima / Tuker Shift muncul error.
J : Lakukan backup database seperti error "SmartDeskLauncher Loaded", - Pertanyaan [9]
[12]
T : Smart Billing Freeze / Not Respons / Hang
J : Cara ini belum tentu bisa mengatasi error tsb tetapi tidak ada salahnya dicoba, perhatikan langkah berikut,
1. Pastikan Versi Smart Billing Client sama dengan server, jika tidak
sama update versi client dengan cara restart komputer tersebut
(Deepfreeze / Shadows off).
2. Jika tidak mau diupdate, hapus client billing melalui Safe Mode kemudian instal kembali versi terbaru.
3. Setelah versi sama, masuk ke dalam pengaturan 'Manajemen Smart PC'
4. Pastikan tidak ada yang sedang bermain (warnet dalam kondisi kosong).
5. Hapus semua Log Server dan Pembayaran selesai
6. Masuk ke dalam Manajemen Smart PC
7. Lepas semua Setting Kontrol PC diantaranya, Pengaturan Sistem
Kontrol Panel, Pengaturan Drive and Folder, Pengaturan Fix System,
Pengaturan Fix resolution, Pengaturan Block Program.
8. Restart seluruh komputer client secara bersamaan melalui Server sebanyak 2x.
9. Atur kembali settingan yang sudah di remove
10.ulangi langkah 8
11.Aktifkan kembali Deepfreeze / Shadow
[13]
T: Apa Penyebab Smart Billing Freeze / Not Respons / Hang
J : Ada beberapa hal yang menyebabkan error tersebut
1. Smart Billing digunakan 24 jam nonstop tanpa restart program (tidak pernah ditutup)
2. Warnet sering mati lampu / PC Sering mati sendiri saat billing sedang beroprasi
3. Perbedaan versi client dan server
4. Besarnya ukuran Database
[14]
T : Sudah Mencoba Langkah Diatas, Tapi Smart Billing Tetap Freeze / Not Respons / Hang?
J : Lakukan langkah berikut:
1. klik start pilih run
2. ketik cmd
3. ketik chkdsk /f
4. pilih yes
5. restart komputer tersebut
6. tunggu proses sampai selesai
7. kemudian defrag HDD anda
8. restart kembali komputer tersebut
*jika masih tetap hang setting ulang Smart Billing tanpa menggunakan backup database / fresh install
[15]
T : Bagaimana Cara Uninstal Smart Billing Client?
J : Smart Billing Client tidak akan anda jumpai di control panel. Tapi
anda bisa menjumpai Folder Smartbilling_Cient di Drive C. Delete folder
tersebut dengan masuk ke windows melalui Safe Mode, lalu matikan saja
StartUp Smart Billing pada windows Startup di Registry.
[16]
T : Bagaimana Cara Instal Ulang Smart Billing Agar Database Yang Lama Tidak Hilang?
J : Bakcup/simpan file database.sdf dan log.sdf yang ada di folder Smart
Billing, kemudian copy file atau paste file tersebut ke dalam folder
instalasi yang baru. Dengan catatan smart billing sebelumnya tidak
rusak, jika rusak gunakan database dari folder databasebackup
[17]
T : Setelah up date baru kenapa databasebackup tinggal 2 aja dan tidak sesuai dengan tanggal asli?
J : ada perubahan sistem backup yang sebelumnya berisi penumpukan file
yang terlalu besar, jadi sekarang hanya berisi 2 database saja. Kalau
isi folder dabasebackup tidak update silahkan ikuti langkah berikut :
1. Tutup program Smart Billing yang sedang berjalan
2. Masuk ke folder databasebackup yang berada didalam folder instalasi billing
3. Hapus atau pindahkan semua file database
4. Pastikan isi folder databasebackup sudah kosong
5. Jalankan kembali Smart Billing seperti biasa
6. Tunggu 10 menit maka akan keluar file backup secara otomatis setiap 10 menit
[18]
T : Hanya 2 buah database backup apa aman?
J : Aman, dengan catatan belum pernah terjadi error database sebelum
update, jika sebelumnya sering terjadi error disarankan menggunakan
database kosong / setting ulang.
[19]
T : Lupa Password Login Pemilik Smart Billing, Bagaimana Caranya?
A : Usahakan diingat lagi password tersebut, jika sudah hilang ingatan siapkan beberapa persyaratan berikut,
1. Scan KTP owner
2. Scan Form Registrasi awal
3. Database terakhir
Buat email permohonan untuk lupa password dan lampirkan semua
persyaratan diatas menggunakan email yang sudah diverifikasi di
gwarnet, kirim ke email smartbilling@taiga.co.id dengan subject "Lupa
Password Pemilik"
Jika sudah dikirim melalui email anda wajib telp ke (021) 2930-3805 ext
2 untuk konfirmasi ulang. Max proses 7x24 jam hari kerja.
[20]
T : Saat Login Billing Muncul Error Dengan Keterangan "Cannot parse a value"?
J : Pelajari
Error Smart Billing Ketika Login.