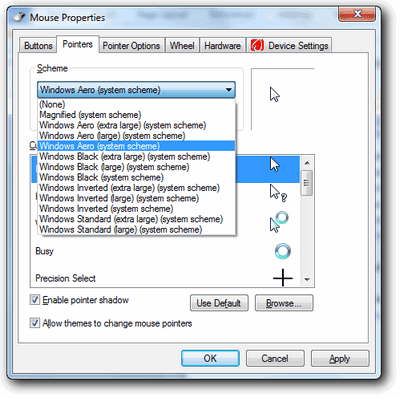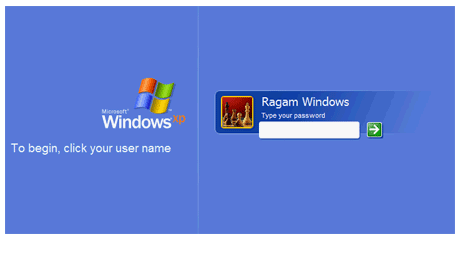Cara Instal Uninstal Smart Billing Server
Sebelum melakukan Instalasi Smart Billing ada 2 hal yang harus dipersiapkan :
1. Pastikan anda sudah mendaftar sebagai Member GWarnet Gold, untuk
mendapatkan ID dan Password Gwarnet Gold. ID dan Password GWarnet Gold
ini akan di gunakan untuk melakukan Aktivasi atau Software License Smart
Billing.
2. Status GWarnet Gold anda adalah Waiting. Jika status GWarnet
Suspend, anda tidak akan bisa melakukan Aktivasi Smart Billing
nantinya. Telepon CS Gwarnet untuk melakukan permintaan perubahan
status GWarnet Gold anda yang di Suspend menjadi Waiting. Untuk melihat
status GWarnet anda, silahkan Login di web gwarnet.com dengan ID dan
Password Gwarnet.
TAHAP INSTALASI SMART BILLING
Langkah. 1
Download
Software Smart Billing
langsung dari web sitenya dengan menggunakan Login ID Gwarnet anda.
Contoh Nama file Smart Billing
SB_Svr_Bin_20130909.exe – File Installer di PC Server ditandai dengan Svr
SB_Clt_Bin_20130909.exe – File Installer di PC Client, ditandai dengan Clt
Angka 20130909 :
Menandakan Versi Smart Billing yang terdiri dari Angka Tahun (2012) Bulan (08) dan Tanggal (09)
Langkah 2
• Klik 2x File SB_Svr_Bin_20130909.exe
• Rubah Tujuan Folder menjadi D:Smartbilling_Counter
Artinya kita akan menyimpan instalan smart billing di Drive D dengan
Nama Folder Smartbilling_Counter. Karena biasanya Drive C di
Deepfreez/Shadow, jadi harus di instal di Drive D (yang tidak di
deepfreze/shadow).
• Klik Instal.
Langkah 3
Kondisi Pertama.
Jika pada komputer operator sudah terinstal Microsoft .Net Framework 4,
maka akan muncul windows Microsoft .NET Framework 4 Maintenance
• Pilih Repair .NET Framework 4 to its original state.
• Lalu Klik Next.
• Akan muncul windows Repair Progress Dan tunggulah Repair Progress sampai selesai.
• Jika Repair Progress telah selesai, akan muncul window Repair Is Complete
• Klik Finish
• Lalu Klik Restart Now
Smart Billing sudah terinstal di komputer operator.
Kondisi Ke Dua.
Jika pada komputer operator belum terinstal Microsoft .NET Framework 4,
maka akan muncul window Microsoft .NET Framework 4 Setup
Beri centang pada I have read andd accept the license terms
Klik Instal
Tunggu proses instal hingga muncul windows Instal Complete
Restart komputer , dan smart billing sudah terinstal.
UNINSTAL SMART BILLING SERVER.
Karena pada Add Remove Program di Control Panel tidak akan ditemukan
Smart Billing, maka untuk melakukan uninstal, Hapus saja folder
SmartBilling_Counter yang ada di Drive D (sesuai dengan panduan instal
diatas) atau biasanya secara default ada pada C:Program
Files\Smartbilling_Counter.







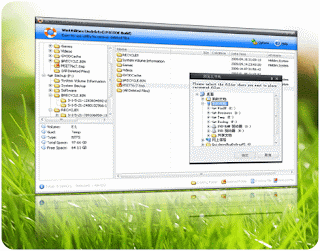

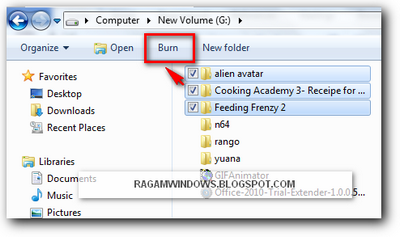
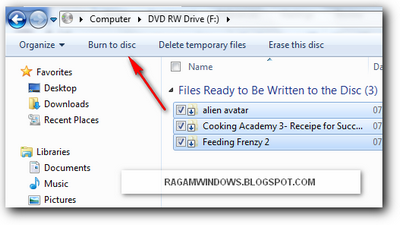
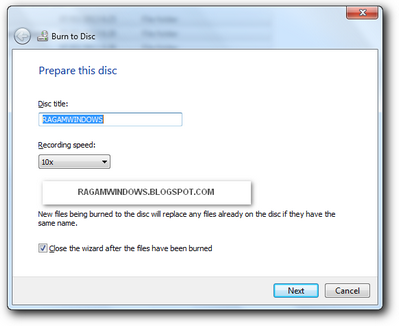

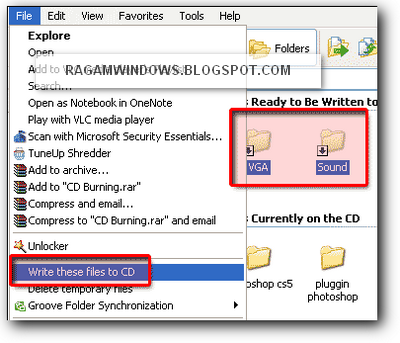

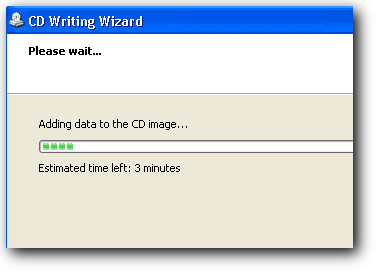
 .
Microsoft telah menyediakan berbagai macam jenis tampilan kursor yang
telah terintegrasi langsung di windows dan user dapat menggunakannya
dengan mudah. Hanya saja beberapa user masih belum mengetahui tentang
hal ini. Apabila anda bosan dengan tampilan kursor standart tersebut
anda dapat menggantinya dengan model dan tampilan kursor yang lain yang
telah disediakan atau bisa juga anda menginstall sendiri kursor yang
lain.
.
Microsoft telah menyediakan berbagai macam jenis tampilan kursor yang
telah terintegrasi langsung di windows dan user dapat menggunakannya
dengan mudah. Hanya saja beberapa user masih belum mengetahui tentang
hal ini. Apabila anda bosan dengan tampilan kursor standart tersebut
anda dapat menggantinya dengan model dan tampilan kursor yang lain yang
telah disediakan atau bisa juga anda menginstall sendiri kursor yang
lain.