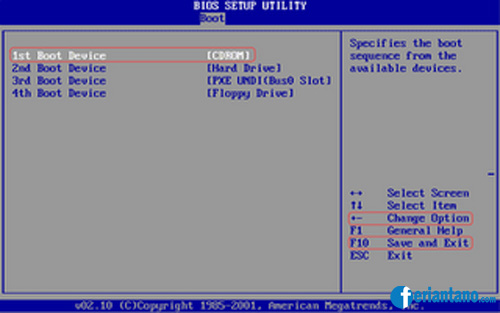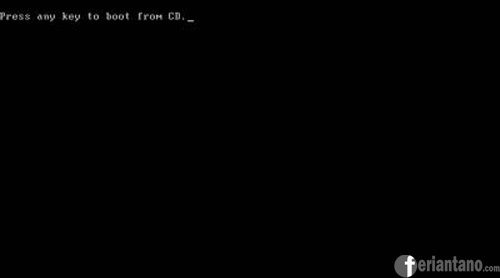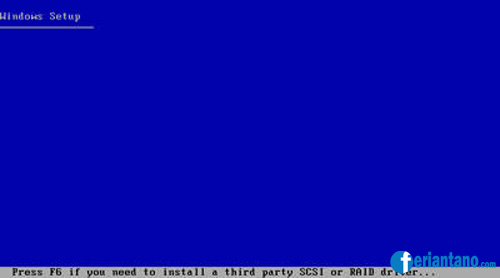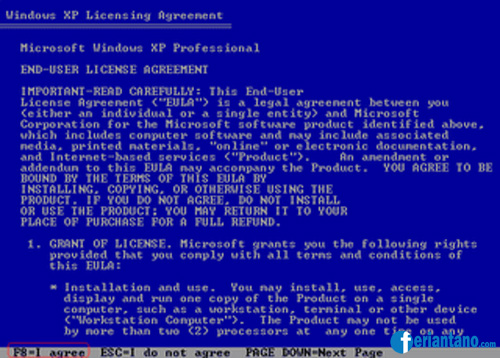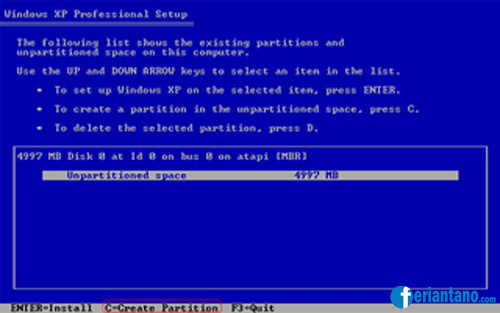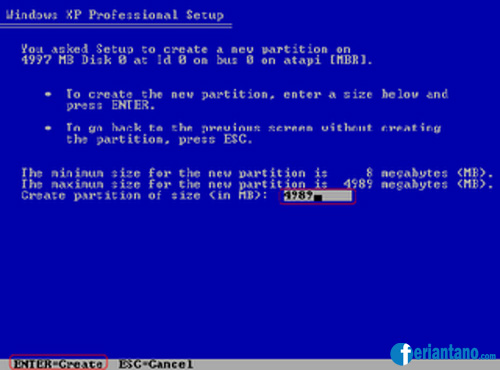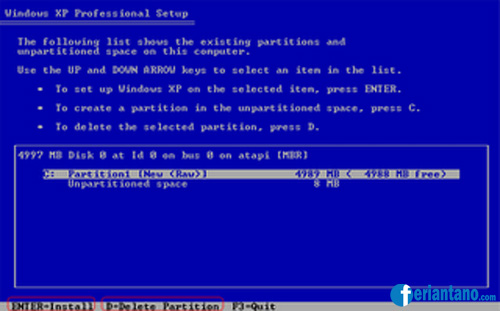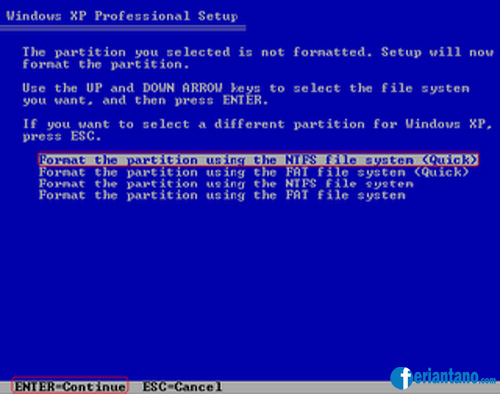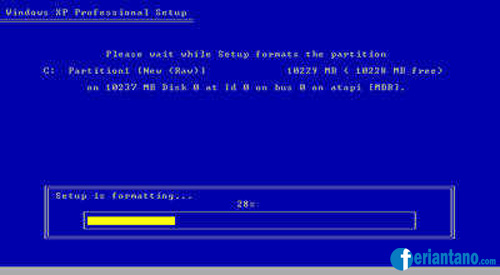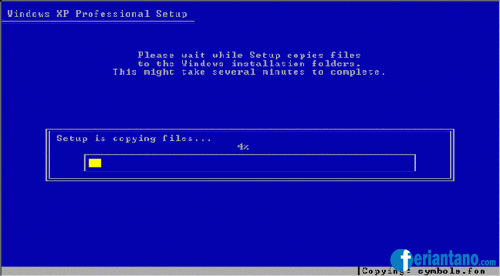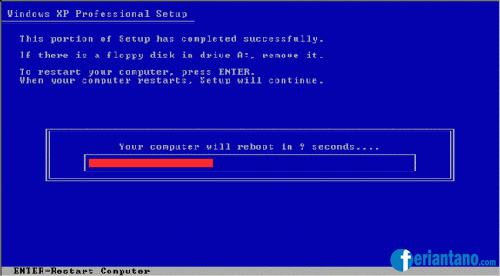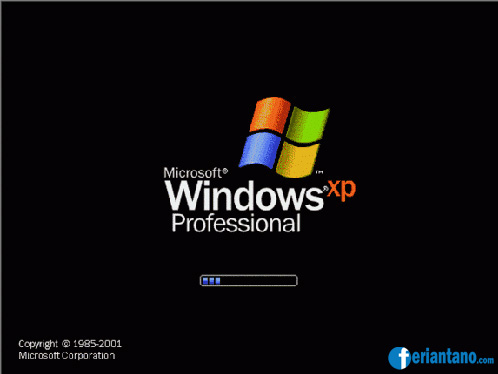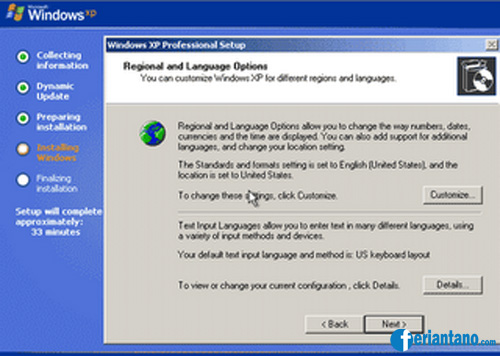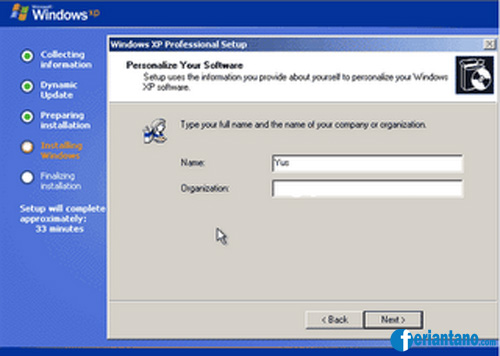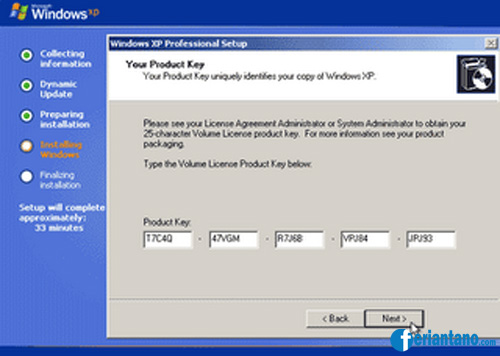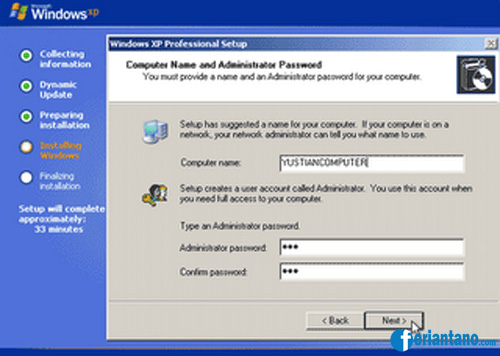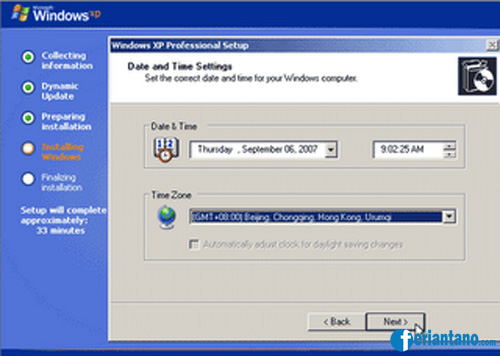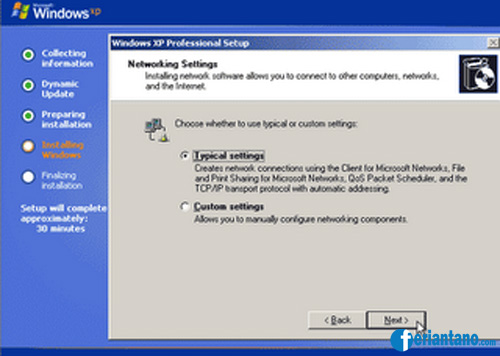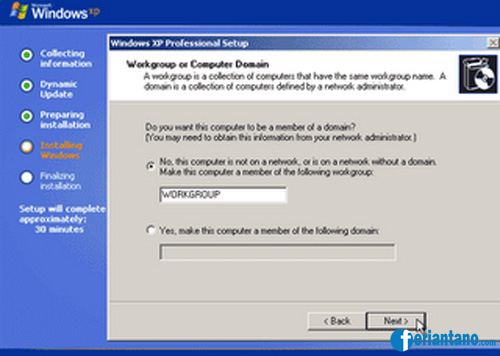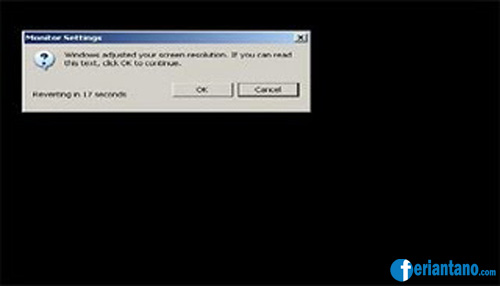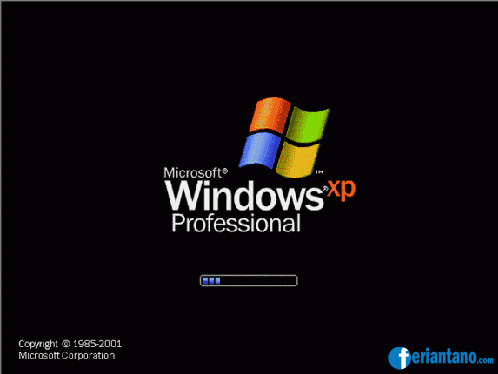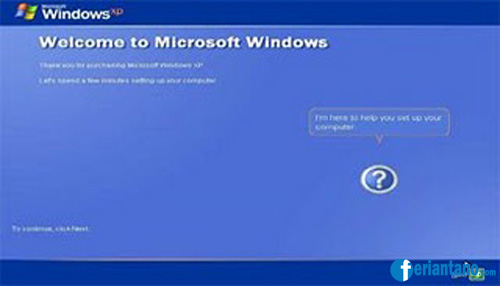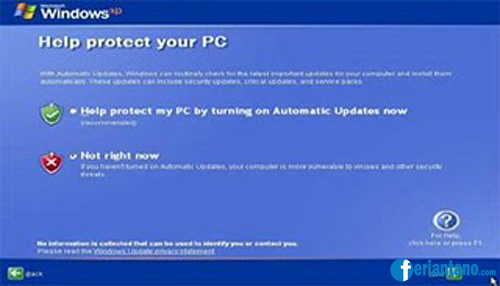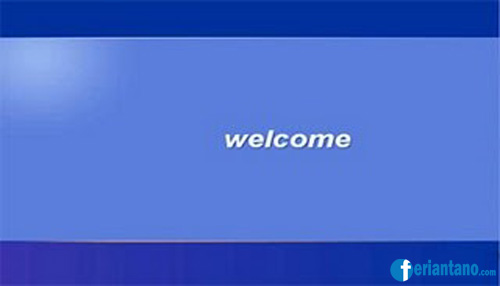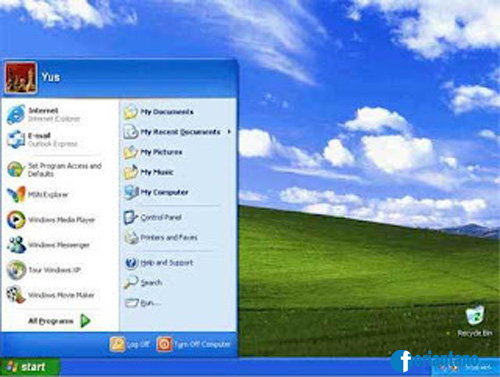Cara Install Ulang Windows 7 Lengkap Dengan Gambar

Install windows biasanya dilakukan bila windows tersebut eror atau terkena virus dan harus dilakukan penginstalan ulang. Bagi anda yang mengalami kesulitan dalam melakukan penginstalan windows 7 saya akan berbagi bagaimana cara melakukan install ulang windows 7 lengkap dengan gambar sehigga anda lebih mudah dalam melakukan install ulang windows 7.
Cara Install Ulang Windows 7
1. Pertama atur First Boot komputer anda ke DVD. Restart Komputer atau saat awal Menyala Tekan Tombol F2 untuk masuk ke menu Setup di menu Bios, atau terkadang harus menekan Tombol Del, dengan tulisan "Del To Setup", dll sesuai menu di komputermu.
2. Dalam menu Bios akan ada tampilan seperti di bawah ini mungkin akan berbeda di setiap komputer, tapi tinggal sesuaikan saja
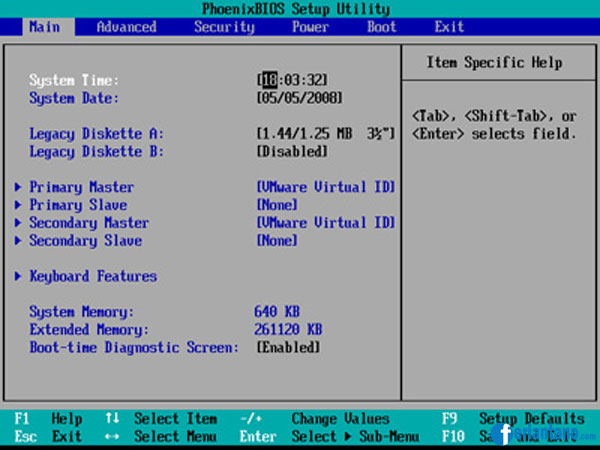
3. Di menu Boot, pilih Boot Device Priority, pada Menu First Boot pastikan memakai CD ROOM. Tekan Tombol F10 untuk menyimpan dan exit, maka komputer akan Merestart.
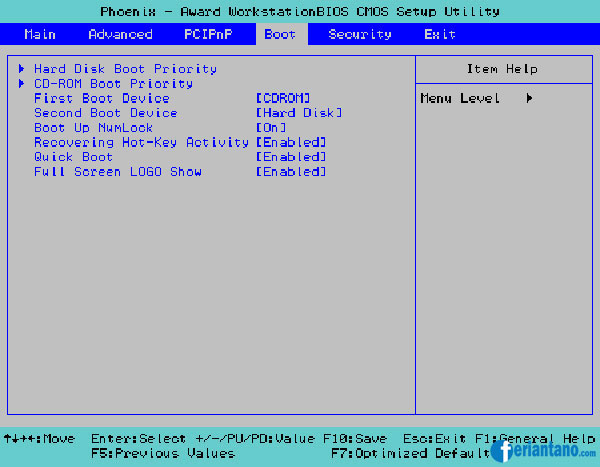
4. Ketika komputer kembali menyala akan tampil perintah "Press any key to boot from CD or DVD" segera tekan pada sembarang tombol keyboard, dan berikutnya akan tampil proses pemuatan file seperti gambar dibawah ini:
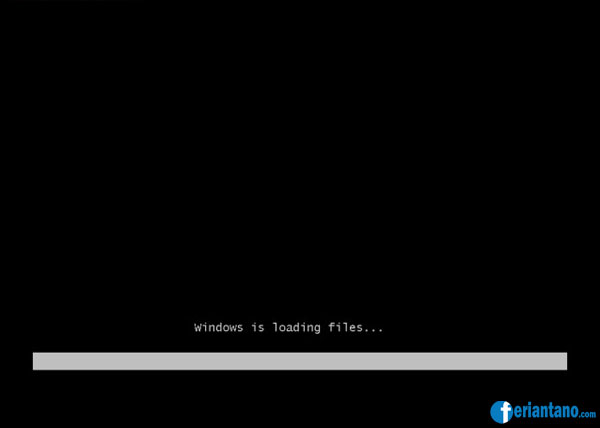
5. Berikutnya akan tampil menu pengisian Bahasa, format waktu, dan Metode Keyboard, lakukan pengisiannya seperti gambar dibawah ini, dan pilih Next :
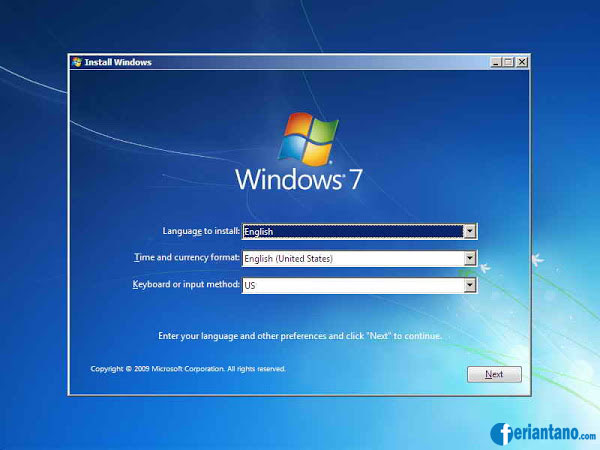
6. Setelah itu muncul tampilan seperti gambar dibawah ini, Pilih Install now
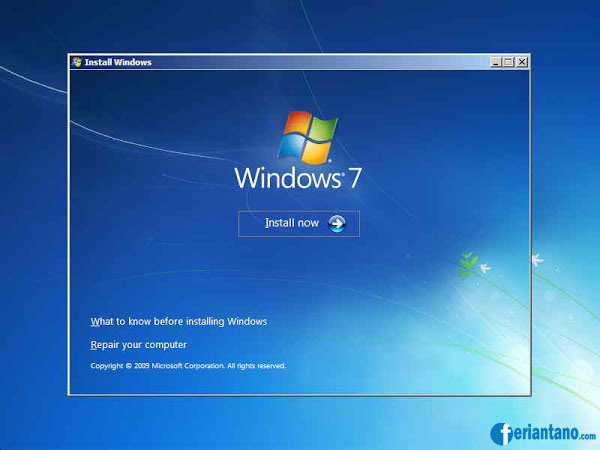
7. Maka akan tampil menu pilihan persetujuan, centang menu I accept the license terms, dan pilih Tombol Next
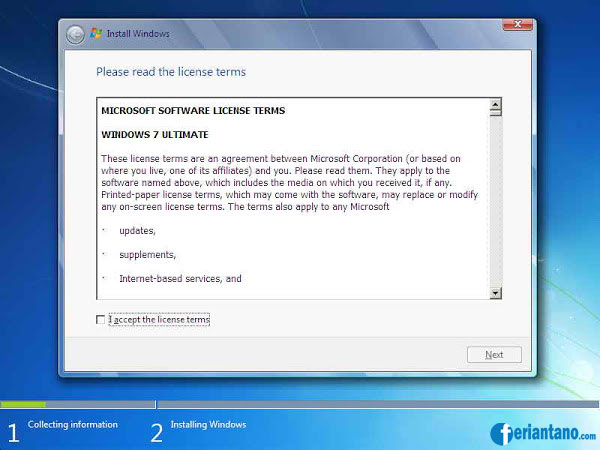
8. Sekarang pilih dan klik menu Custom Advanced
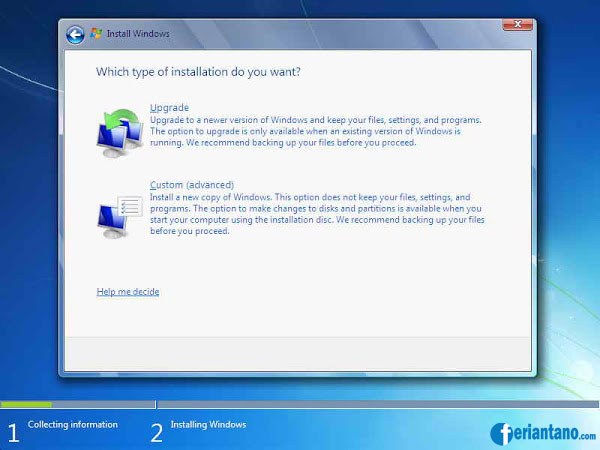
9. Berikutnya akan tampil menu Drive Options seperti ini:
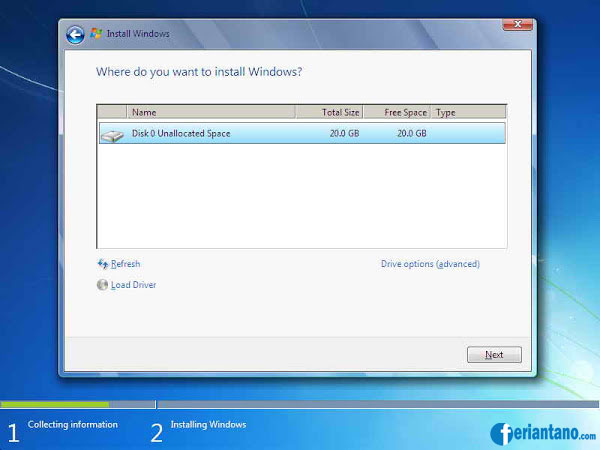
Saya akan jelaskan terlebih dahulu yang harus anda lakukan karena di setiap komputer pengaturan atau banyaknya drive pasti akan berbeda-beda, Yang perlu anda bedakan atau ketahui adalah Drive System Reserved dan Drive C untuk install windows 7 nya. Sekarang pilih menu drive options, Pilih Disk 0 Partition 1 System Reserved dan pilih Format. Pilih Disk 0 Partition yang anda yakini sebagai Drive C dan pilih Format.
10. Sekarang pilih Drive C yang telah di Format tadi dan klik tombol Next.
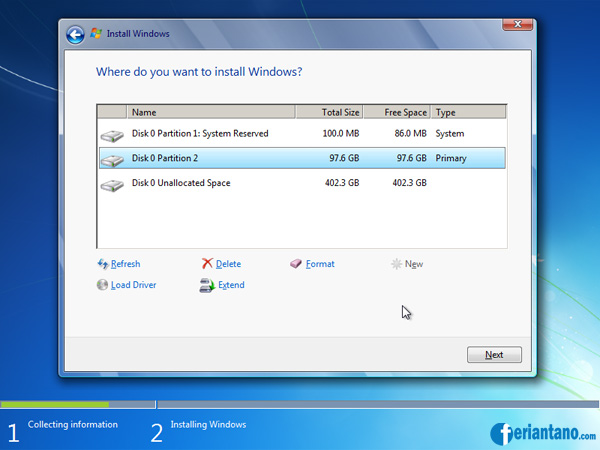
11. Proses penginstalan windows sedang berlangsung
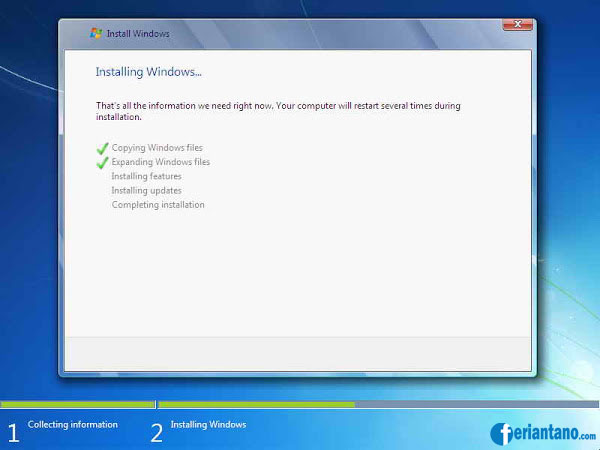
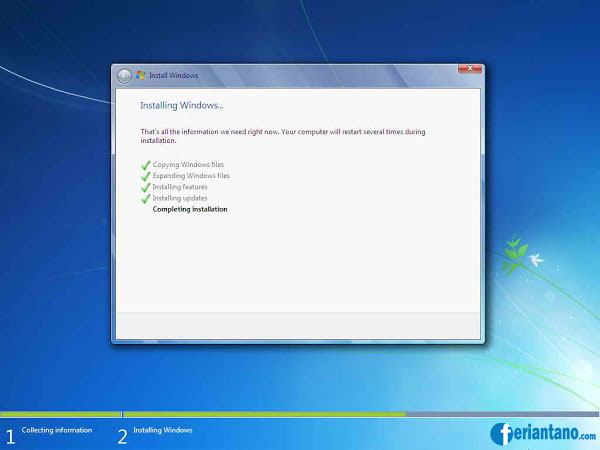
12. Setelah sistem mengkopi dan instalasi wondows 7, komputer akan merestart, saat menyala akan tampil kembali perintah "Press any key to boot from CD or DVD" dan jangan tekan tombol apapun, biarkan sampai tampil seperti gambar dibawah ini:
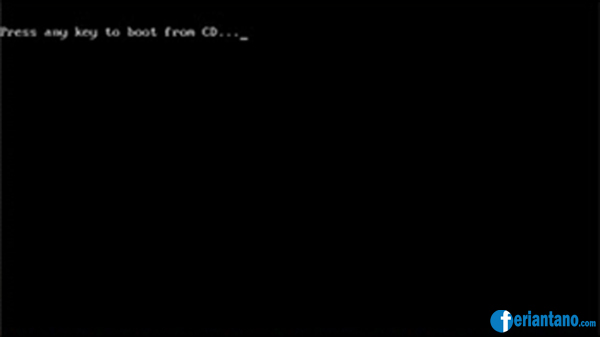
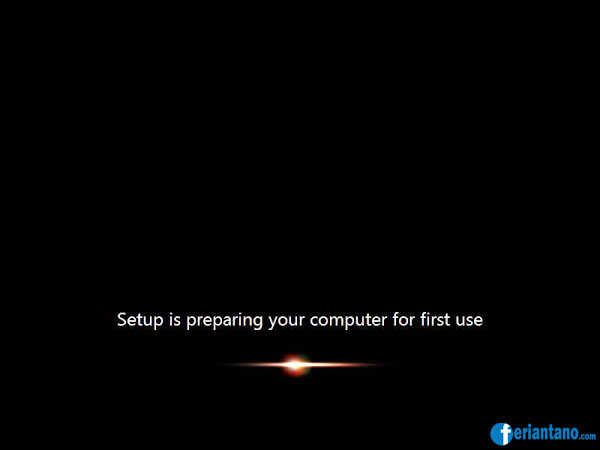
13. Sekarang kita masuk ke menu pengisian personalisasi windows 7 anda, pengisiannya cukup ikuti seperti gambar-gambar dibawah ini dan Step by step sampai windows 7nya berhasil terinstal :
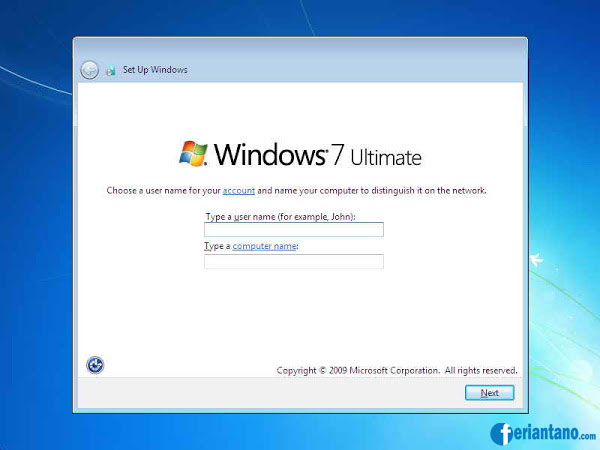
14. Saya sarankan pengisian password dikosongkan terlebih dahulu dan pilih Next
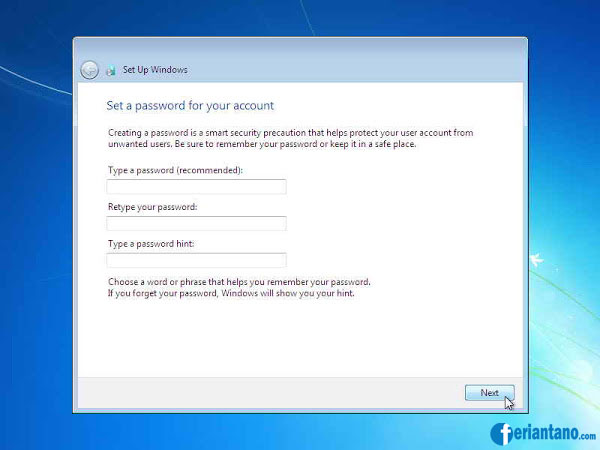
15. Masukkan product key jika anda sudah memilikinya, atau skip jika anda ingin mengisikannya nanti.
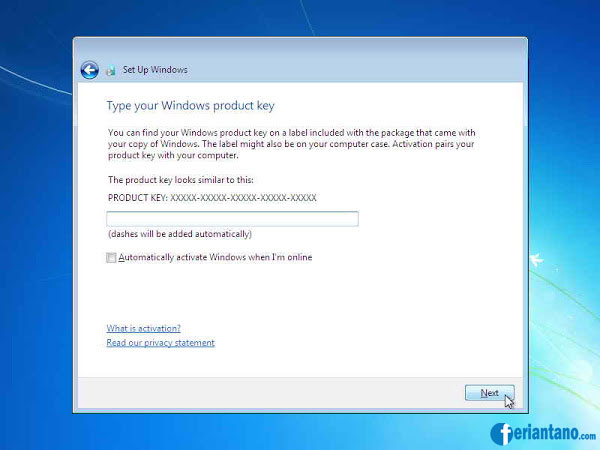
16. Pilih Ask me later
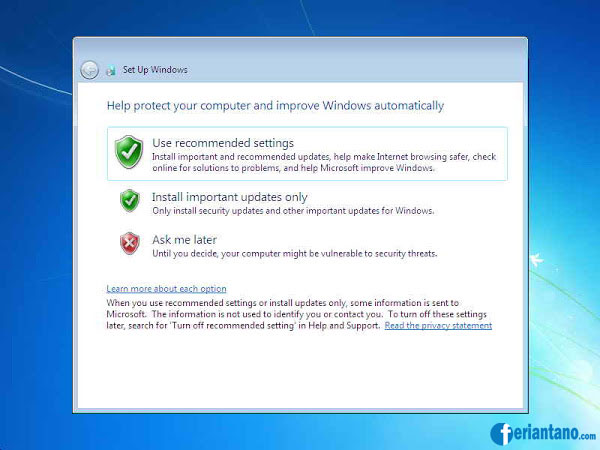
17. Atur waktu dan timezone seperti gambar dibawah ini :
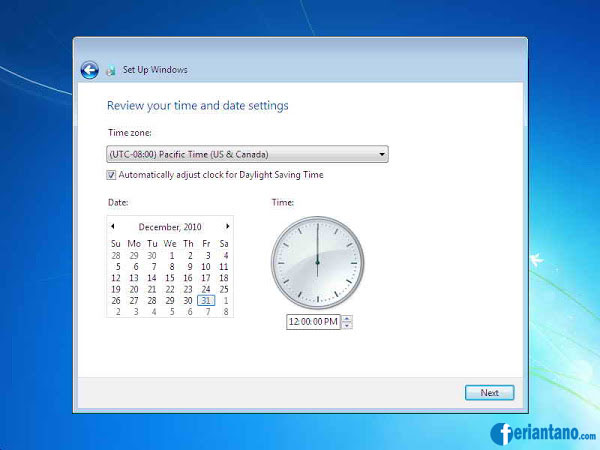
18. Tunggu beberapa saat, dan Windows 7 pun berhasil terinstall ulang di komputer anda.
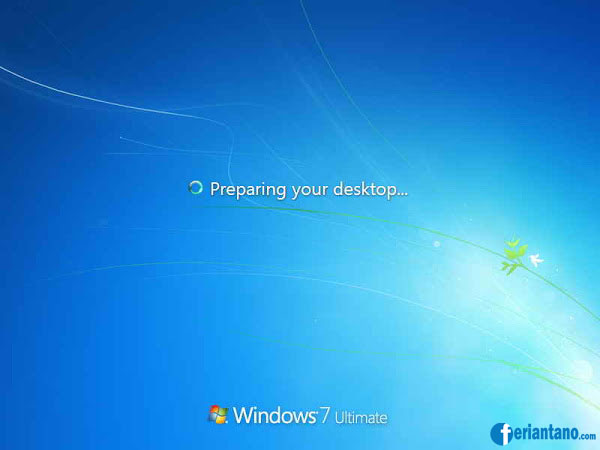
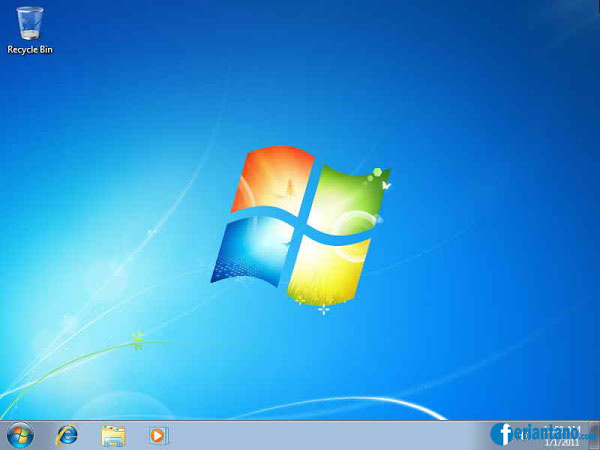
Demikianlah Cara install ulang Windows 7 Lengkap Dengan Gambar, Semoga Bermanfaat.